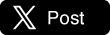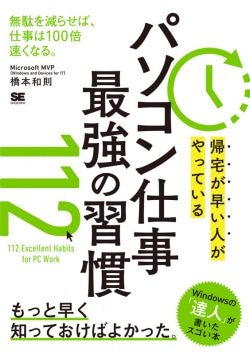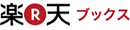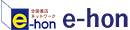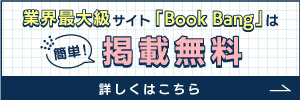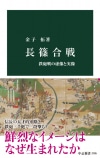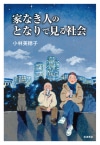-
- 帰宅が早い人がやっている パソコン仕事 最強の習慣112
- 価格:1,518円(税込)
パソコン初心者や日常業務での操作しか知らない人は、いつの間にか自己流で作業を行っている傾向があります。あるいは、本当はもっと効率的に操作したいのにどうしたらいいのか分からない人もいることでしょう。
『帰宅が早い人がやっている パソコン仕事 最強の習慣112』を刊行したWindowsの達人・橋本和則さんが、日常的に行っているパソコン操作から無駄を省いて、効率的に作業を進めるための習慣を紹介します。これで無駄に時間がかかっていた作業も短時間で終わり、帰宅時間も早まるはずです。
「ぁぃぅぇぉ」の入力がわからない? 初心者編
■習慣 パソコンの電源はいちいち切らない
◎今のパソコンは毎回電源を切る必要が「ない」
1日の仕事を終えたら「パソコンの電源を切る」という人は多いと思います。しかし、その習慣は間違いです。まずは「パソコンの電源をいちいち切らない」という習慣をつけましょう。
かつては「使い終えたらパソコンの電源を切ること」が望ましいとされていました。「つけっぱなしにしていると余計な電力を食う」「定期的に電源を切らないと(メモリにごみが溜まって)動作が不安定になりがち」などの理由があったからです。
しかし、現在のパソコンは省電力仕様になっており、一定時間経過後は「休止状態」になるため、「つけっぱなしにすると電力を食う」ということはありません(休止状態時の消費電力はゼロです)。
また、今のパソコンに搭載されている「Windows 10」は仕様が改良されており、「つけっぱなしにすると不安定になる」ということもありません。つまり、電源を切る理由など「ない」のです。
■習慣 開いたウィンドウは「閉じない」
◎ウィンドウはいちいち閉じるな!
ひと仕事終えたらいったん該当ウィンドウを閉じて、別作業のために新しいウィンドウを開いてまた閉じて……という人は多いですが、筆者は常々、「なぜわざわざ開いたウィンドウを閉じてしまうのだろう」と不思議に思っています。
「いったん閉じたWebサイトをもう一度見たくなってアクセスし直した」「参考にしていた文書をもう一度確認する必要があって開き直した」……そんな経験がある人は多いのではないでしょうか。「絶対に開き直すことはないウィンドウ」というのであれば別ですが、少しでも再利用する可能性があるウィンドウは「いちいち閉じない」という習慣をつけましょう。
「そんなこと言っても、たくさん開きすぎるとデスクトップがゴチャゴチャになる」という人もいるでしょう。しかし、Windowsは「ウィンドウ・ズ」ですから、「同時に複数のウィンドウを開いて作業する」ための機能を豊富に備えています。例えば、複数のウィンドウから目的のウィンドウを一発でアクティブにする「Windowsフリップ」や「タスクビュー」、2つのウィンドウを並べる「ウィンドウスナップ」など。Windowsの各種機能をきちんと使いこなせば「ウィンドウを閉じることなく作業に集中できる環境」を構築できます。
開いたウィンドウは閉じずに「目的のものに素早く切り替える」「当面不要なものは最小化しておく」「必要なものをきれいに並べる」という習慣をつけましょう。慣れれば、そのほうが確実に作業効率が上がるはずです。
■習慣 「ぁぃぅぇぉ」を一発で入力する
意外と知らない? ひらがなの文字入力
小さい「あいうえお」(つまり「ぁぃぅぇぉ」)の入力に、案外苦労している人は多いようです。実は、「ぁぃぅぇぉ」は、「A」「I」「U」「E」「O」の前に、「L」(LはLittleのL)または「X」を交えれば、一発で入力できます。つまり「LA」「LI」「LU」「LE」「LO」、あるいは「XA」「XI」「XU」「XE」「XO」と入力すればよいわけです。
また、「数ヵ月」「八ヶ岳」などの「ヵ」「ヶ」ですが、これも単体で入力したい場合には「LKA(XKA)」「LKE(XKE)」と入力すればOKです。小さい「やゆよ(ゃゅょ)」も同様ですが、小さい文字を入力したいときは「L」または「X」を使う習慣をつけましょう。
■習慣 よく使うフレーズは2~3文字で入力できるようにしておく
「略記登録」で長い文字列を一発で入力する
「単語の登録(辞書登録)」のさらなる発展形として、本当によく使う単語やフレーズは、2~3文字で入力できるようにしておきましょう。辞書登録では、単語に対してその単語の「よみ」を登録するのが普通です(「汰郎」に対して「たろう」など)。
しかし、例えば「上級リファレンス」という単語に対して「jr」というよみを登録しておけば、「jr」と入力するだけで、「上級リファレンス」に変換できるようになります。こうすれば、よく使う単語やフレーズの入力スピードを劇的に高めることができます。
■習慣 よく使うアプリは「タスクバー」に置いておく
◎よく使うアプリはタスクバーに「ピン留め」する
デスクトップの最下部のバーを「タスクバー」と呼びます。タスクバーは文字通りタスク(アプリ作業)を管理するのに最適な場所です。よく使うアプリは「タスクバーにピン留めする」習慣をつけましょう。
タスクバーにアプリをピン留めするには、任意のアプリを起動後、該当タスクバーアイコンを右クリックしてジャンプリストから「タスクバーにピン留めする」を選択するだけです。
■習慣 ウィンドウの移動やサイズ変更はキーボードで行う
◎キーボードで高速にウィンドウを操作する
ウィンドウの移動やサイズ変更は、マウスでドラッグするのが一般的です。ウィンドウを移動する場合はタイトルバーをドラッグしますし、サイズを変更する場合はウィンドウの四隅をドラッグしていることでしょう。
しかし、ウィンドウの移動やサイズ変更も「ショートカットキー」で行う習慣をつければ、より素早く作業することが可能です。キーボードでのウィンドウ移動、サイズ変更は「カーソルキー」で行うことがき、細かな位置決め&サイズ指定がしやすいという利点もあります。特にドラッグしにくいタッチパッド利用環境では、覚えておきたいテクニックの一つです。
●ウィンドウの移動
現在操作中のウィンドウを移動したい場合は、ショートカットキー「Alt+space→Mキー」(MはMoveの「M」)を入力します。以後、上下左右のカーソルキーでウィンドウを移動でき、位置を決めたらEnterキーで確定します。
●ウィンドウのサイズ変更
ウィンドウのサイズを変更したい場合は、ショートカットキー「Alt+space→Sキー」(SはSize の「S」)を入力します。以後、上下左右のカーソルキーでウィンドウのサイズ変更を行い、大きさを決めたらEnterキーで確定します。
■習慣 「よく利用する操作」は一瞬で実行できるようにしておく
一発実行を可能にするクイックアクセスツールバー
エクスプローラー操作に慣れてくると、リボンコマンドの中でも、自分が日常的に利用するコマンド(操作)はほんの一部であることに気づきます。そこでリボンコマンドのうち、「よく利用する操作」は「クイックアクセス ツールバー」に登録しておきましょう。
クイックアクセスツールバーとは、エクスプローラーの左上(タイトル バーの左)に並んでいる小さなアイコン群のことです。ここに、自分がよく 利用するコマンドのアイコンを登録しておけば、わざわざリボンを表示せず とも、ワンクリックでコマンドを実行できるようになります。
例えば、「ZIP圧縮」のコマンドを登録しておけば、登録したアイコンをクリックするだけでZIP圧縮を実行できる、という具合です。
しかも、クイックアクセスツールバーのアイコンには、左からショートカットキー「Alt+[数字]」キーが割り当てられているため、簡単なショートカットキーでリボンコマンドを即座に実行できるようになります。
■習慣 欲しい情報を一気にまとめてチェックする
よく見る同一ジャンルのWebページを一気に開く
フォルダー内に登録されているお気に入りページは、一括表示することが可能です。やり方は簡単で、「お気に入り」から任意のフォルダーを右クリックして(またはアプリキー)、ショートカットメニューから「すべて開く(すべてのブックマークを開く)」を選択するだけです。
こうすれば、そのフォルダー内にあるWebページが複数のタブで展開され、一気に同一ジャンルのWebサイトの情報をチェックできます。ちなみに「お気に入り」の一覧は、「Ctrl+I」キー(Chromeでは「Ctrl+Shifts+B」キー)で素早く表示できます。
もっと効率的にリストを作成したい! 中級者 エクセル編
■習慣 ショートカットキーで素早くセルを「移動」する
◎Excelの「セル移動」を自由に操る
Excelで大きな表を扱っている場合、「セル移動」も大変です。上下左右のセル移動は「上下左右カーソルキー」か、Enterキー(下移動)、「Shift+Enter」キー(上移動)、Tabキー(右移動)、「Shift+Tab」キー(左移動)で行えますが、いちいちキーを連打するのは時間の無駄です。そこで、任意のセルに一瞬で移動できるショートカットキーを覚えておきましょう。
●データ入力範囲の四隅に移動する
まず、データ入力範囲の四隅に素早く移動したい場合には、「Ctrl+カーソル」キーを入力します。例えばCtrl+↓キーを入力すれば、データ入力範囲の末尾行、「Ctrl+→」キーを入力すれば、データ入力範囲の末尾列に移動できます(「Ctrl+カーソル」キーは、「余白の手前のセルに移動する」という特性があります)。
●ワークシートの先頭・末尾に移動する
「Ctrl+Home」キーを入力すればワークシートの先頭に、「Ctrl+End」キーを入力すればワークシートの末尾に移動できます。
ただし、「Ctrl+End」キーは「(現在空白でも)使用履歴のあるセル」も認識してしまうため、単純な表であれば「Ctrl+↓」と「Ctrl+→」キーで移動したほうがよいでしょう。
■習慣 曜日や連番を自動で入力する
「フィルハンドル」を利用して連続入力する
Excelで「曜日」や「連番」を入力する機会は多いと思いますが、これらをいちいち手入力している人もいるかもしれません。しかしExcelはかなり賢く、「次に何が来るか」を予測して入力してくれます。
その際に大活躍するのが「フィルハンドル」です。フィルハンドルとは、アクティブなセルの右下に表示される小さな四角マークのことです。例えば、セルに「月曜日」と入力後、フィルハンドルを下にドロップすれば、「火曜日、水曜日……」と、曜日を自動入力できます。
連番の入力も同様です。「1、2」と入力してフィルハンドルをドラッグすれば「1、2、3、4、5…」と自動入力されますし、「1、3」と入力してドラッグすれば、「1、3、5、7、9……」と自動入力できます。曜日や連番だけでなく、「日付」なども同様に入力可能なので、何らかの連続入力が必要な場合は「フィルハンドル」を活用する習慣をつけましょう。
■習慣 関数の入力を手軽に済ませる
◎関数入力に便利な技アレコレ
Excelで、様々な関数を活用する機会も多いことでしょう。関数を素早く入力したい場合には、ショートカットキー「Shift+F3」キーを入力すれば、「関数の挿入」ダイアログが表示されます。この画面から、関数名を選択して入力することができます。
ちなみに「関数の挿入」ダイアログでは、関数の検索も可能です。例えば「消費税切り捨て」の計算をする場合は「切り捨ての関数」が必要になりますが、ダイアログ上部の検索欄に「切り捨て」と入力すれば、「ROUNDDOWN」であることが示され、ウィザードで簡単に数式を入力できます。
また、ちょっと変わった関数入力アシストキーに、ショートカットキー「Ctrl+Shit+A」キーがあります。例えば関数入力時に「=IF」と入力した後、『「IF」の引数はどう書くんだっけ?』というときに、「Ctrl+Shift+A」キーを入力すれば、該当関数の入力方法を教えてくれます。
ちなみにExcelで利用する場面が多いのは、数値を足し合わせる「SUM関数」ですが、いちいち「=SUM…」と入力するのは面倒です。この場合も、数値を入力直後に「Shift+Alt+=」キーを入力すれば、SUM関数を引数付きで一発入力できます。
なお、関数の引数入力においては「相対参照」と「絶対参照」の使い分けが必要になる場面がありますが、関数入力後にセル指定後、F4キーを押せば、そのセルの相対参照と絶対参照を切り替えることも可能です。
そのほか、『帰宅が早い人がやっている パソコン仕事 最強の習慣112』では、ショートカットキーの利用やちょっとした小技のほか、WordやEcelの効率的な操作方法も解説。パソコンに苦手意識のある方だけでなく、もっと効率を求めたい方にもお勧めです。
株式会社翔泳社のご案内
コンピュータ書、実用書、ビジネス書を中心とした書籍の出版をおこなっているほか、マーケティング、プログラミング、ビジネスなどの専門性の高いWEBメディアも多数展開しています。
「MarkeZine」や「CodeZine」、「Biz/Zine」などの翔泳社各WEBメディアに掲載の新刊情報や著者インタビューを中心にお届けします。
関連ニュース
-
ITエンジニアがみんなで選ぶおすすめ本「ITエンジニア本大賞」投票受け付け開始
[文学賞・賞]
2015/11/10 -
今度はCPUからDBMSまで、ITインフラ用語が美少女に!『擬人化でまなぼ! ITインフラのしくみ』
[リリース](ネットワーク)
2016/10/31 -
確定申告受付開始 まだまだ間に合う 役立つ書籍で一から学ぼう
[ニュース](自伝・伝記/ビジネス実用/経済学・経済事情/社会学/経理・アカウンティング/家庭医学・健康)
2018/02/17 -
夏の読書に! 読書感想文課題図書が多数ランクイン[児童書ベストセラー]
[ニュース](絵本/読み物)
2023/07/29 -
宇多田ヒカル、初の歌詞集『宇多田ヒカルの言葉』が発売 「宇多田書店」も展開
[北海道/東北/イベント/関東/中部/近畿/リリース/中国/四国/九州/沖縄](音楽)
2017/11/28